Bilder mit Transparenz sind chic und liegen im Trend. Man sieht diese Technik in letzter Zeit sehr häufig.
Das Bild drängt sich auf diese Art und Weise nicht zu sehr in den Vordergrund und Texte lassen sich gut lesen:
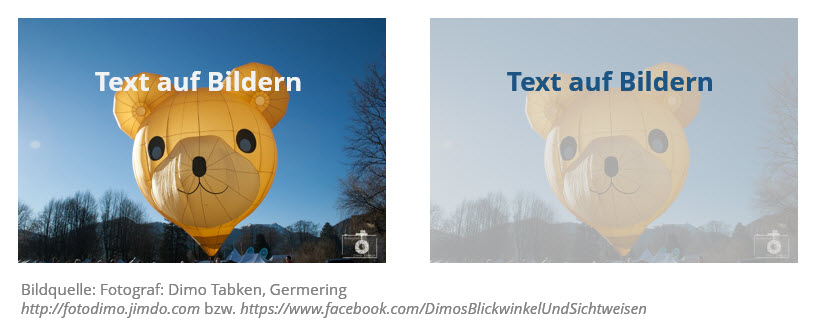
Text auf transparenten Bildern ist in der Regel besser zu lesen
Dieses Foto hat mir Dimo Tabken freundlicherweise für Trainingszwecke zur Verfügung gestellt.
Wenn Ihnen das Bild gefällt, schauen Sie sich doch mal das komplette Portfolie von Dimo Tabken an.
Doch nun zu der entscheidenden Frage:
Wie können Sie in PowerPoint Bilder mit Transparenz versehen?
Wer das schon einmal probiert hat, wird feststellen, dass es nur über Umwege funktioniert.
Ich stelle Ihnen hier 3 unterschiedliche Wege vor.
Variante 1
Ein einfacher und naheliegender Weg ist folgender:
Decken Sie das Bild mit einem transparenten Rechteck ab. Dadurch erhalten die Bilder einen transparenten Look.
- Fügen Sie dazu das Bild ein.
- Ziehen Sie ein Rechteck in der gleichen Größe auf und legen Sie es exakt über das Bild.
Die Intelligenten Führungslinien helfen Ihnen beim korrekten Ausrichten. - Klicken Sie mit der rechten Maustaste auf das Rechteck und wählen Sie im Kontextmenü Form formatieren.
- Es öffnet sich der Aufgabenbereich Form formatieren. Wählen Sie hier für das abdeckende Rechteck die gewünschte Füllung (1) und legen Sie über den Schieberegler bei Transparenz (2) den gewünschten Transparenzgrad fest.
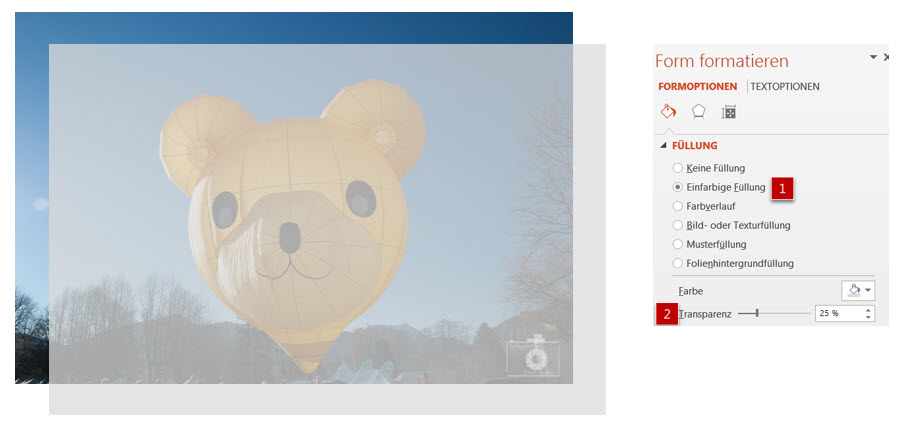
Ein transparentes Rechteck liegt über dem Bild – zur Verdeutlichung hier noch leicht versetzt.
Die Stärke von Variante 1: Sie ist ausbaufähig
Versehen Sie das abdeckende Rechteck mit einer passenden Animation. So haben Sie mit wenig Aufwand eine Folie, die für Spannung sorgt und Ihnen die Aufmerksamkeit des Publikums sicherstellt. Schauen Sie sich diese Technik in diesem kleinen Video einmal an:
- Im ersten Schritt zeigen Sie keinerlei Details. Die Bilder und Texte sind durch die transparenten Abdeckungen nur schwach zu erkennen.
- So bauen Sie Spannung auf und wecken Neugier und der Betrachter wird nicht mit einer Fülle von Informationen erschlagen.
- Per Animation lassen Sie dann die Informationen in thematisch passenden Teilstücken erscheinen. Dazu lassen Sie die abdeckenden Rechtecke nach und nach mit einer Beenden-Animation verschwinden.
- Der Blick des Publikums wird gelenkt, das Augenmerk wandert zu den neu auftauchenden Details und die Aufmerksamkeit ist Ihnen garantiert.
Variante 2
Eine anderen Weg, Bilder transparent zu machen, ist folgender:
Versehen Sie Formen wie Rechteck oder Kreis einfach mit einer Bildfüllung.
Bei dieser Variante wird das Bild wirklich transparent, d. h. dahinter liegende Objekte schimmern durch.
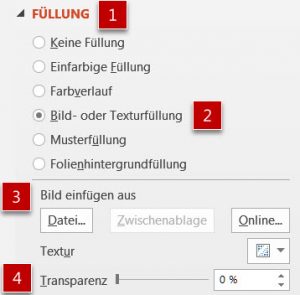
Der Aufgabenbereich Form bzw. Grafik formatieren
- Ziehen Sie dazu zunächst die Form auf, die das Bild enthalten soll, z.B. ein Rechteck.
- Klicken Sie danach mit der rechten Maustaste auf die Form und wählen Sie im Kontextmenü Form formatieren aus.
- Im Aufgabenbereich Form formatieren klicken Sie bei Füllung (1)
auf Bild- oder Textfüllung (2). - Der Name des Aufgabenbereichs ändert sich nun in Grafik formatieren.
- Im Bereich Bilder einfügen aus (3) wählen Sie die Quelle aus, woher Ihr
Bild kommt (Dateiablage, Zwischenablage oder Online). - Danach können Sie mit dem Schieberegler neben Transparenz (4) die Stärke
der Transparenz bestimmen.
Kleiner Nachteil bei dieser Methode: Motive werden dabei häufig verzerrt
Bei dieser Methode wird das Bild immer an die Form angepasst. Das heißt, passt das Seitenverhältnis des Bildes nicht zu der gewählten Form, wird das Bild gnadenlos in die Form gequetscht, gestaucht und verzerrt und muss nachbearbeitet werden. Doch das ist seit PowerPoint 2010 mit den Befehlen unter Zuschneiden mit wenigen Klicks zu korrigieren.
So korrigieren Sie unschöne Motivverzerrung bei Bildern in Formen
- Markieren Sie das Bild.
- Wählen Sie Bildtools | Format | Zuschneiden | Füllbereich.
- Sie sehen nun hinter der markierten Form leicht transparent die Grafik im Originalseitenverhältnis ohne Verzerrung. Legen Sie durch Verschieben mit der Maus den genauen Bildausschnitt als Füllung für die Form fest. Beenden Sie die Aktion per Klick neben die Form und alles ist in Ordnung.
Schauen Sie sich dazu auch dieses kurze Video an: Bildmotive entzerren
Variante 3
Möchten Sie ein Bild in Foliengröße einfügen, funktioniert das mit der Transparenz ganz einfach:
- Wählen Sie mit einem Rechtsklick neben der Folie den Befehl Hintergrund formatieren.
- Im Aufgabenbereich Hintergrund formatieren klicken Sie bei Füllung auf Bild- oder Textfüllung (1).
- Im Bereich Bilder einfügen aus (2) wählen Sie die Quelle aus, woher Ihr Bild für den Folienhintergrund kommt (Dateiablage, Zwischenablage oder Online). Achten Sie darauf, dass das Bild das gleiche Seitenverhältnis wie die Folie hat, damit es nicht zu Motivverzerrungen kommt
- Bestimmen Sie mit dem Schieberegler neben Transparenz (3) die Stärke der Transparenz.
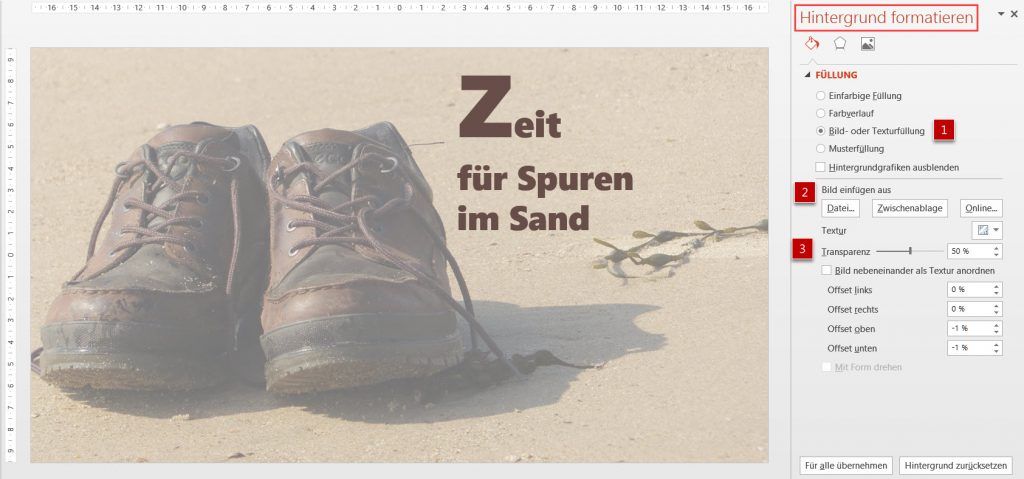
Bilder im Folienhintergrund können direkt mit Transparenz versehen werden
Nachtrag vom 9.1.2019
Wie einfach Transparenz bei Bildern mittlerweile in Office 365 funktioniert, habe ich hier beschrieben.

1 Comment
Comments are closed.