Wer kennt das nicht? Das Protokoll ist so gut wie fertig und zum Schluss muss doch noch mal eben schnell die Reihenfolge der Absätze geändert werden. Genauso bei der Aufzählungsfolie in PowerPoint. Hier soll nicht nur die Reihenfolge angepasst werden, sondern es sollen auch noch weitere Unterpunkte hinzukommen. Durch den geschickten Einsatz von vier nützlichen Tastenkombinationen kommen Sie in Word und PowerPoint in Zukunft schneller zum Ziel.
So ändern Sie die Reihenfolge von Absätze spielend einfach
Probieren Sie einmal folgenden Weg aus, wenn Sie die Reihenfolge Ihrer Absätze oder Aufzählungspunkte ändern möchten:
- Klicken Sie mitten in den Absatz, der verschoben werden soll. Der Absatz muss dabei nicht markiert werden!
- Drücken Sie so oft die Tastenkombination ALT + SHIFT + Pfeiltaste unten bis der Absatz an der gewünschten Position steht.
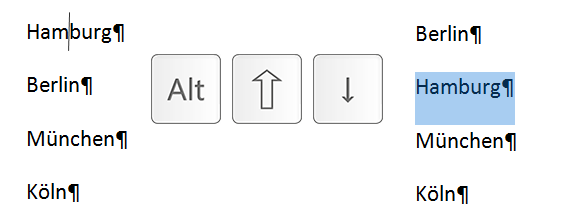
Mit dieser Tastenkombination rutschen Absätze ganz schnell an die gewünschte Position
Das geht deutlich schneller, als das übliche Vorgehen mit markieren, ausschneiden und wieder einfügen.
Selbstverständlich funktioniert die Tastenkombination auch in die andere Richtung!
Und genial ist, dass diese Tastenkombination auch bei Aufzählungsfolien in PowerPoint funktioniert. Denn jeder Aufzählungspunkt ist ein Absatz. In PowerPoint fehlt lediglich das hilfreiche Formatierungssymbol für die Absatzmarke. Doch sobald Sie in PowerPoint oder Word die Taste ENTER betätigen, erzeugen Sie einen neuen Absatz, der auf die beschriebene Weise verschoben werden kann.
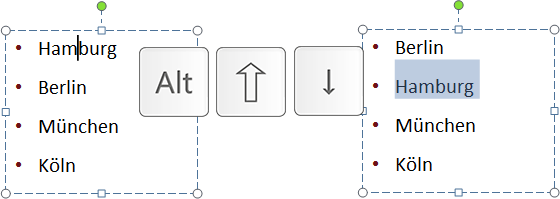
In PowerPoint funktioniert das bei Aufzählungen genauso gut
So rücken Sie Absätze schnell ein und aus
Haben Sie sich diese Tastenkombination einmal gemerkt, sollten Sie auch mal ausprobieren, was passiert, wenn Sie in Word in Listen mit mehreren Ebenen ALT + SHIFT + Pfeiltaste rechts drücken. Damit rücken Sie einen Absatz ein:
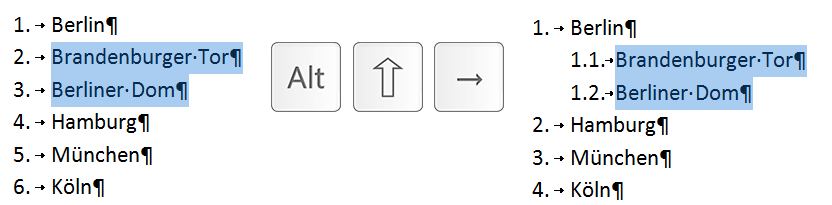
Mit dieser Tastenkombination können Sie Absätze mühelos tiefer stufen
Selbstverständlich funktioniert die Tastenkombination auch hier in die andere Richtung, das heißt mit ALT + SHIFT + Pfeiltaste links können Sie den Absatz wieder eine Ebene höher stufen.
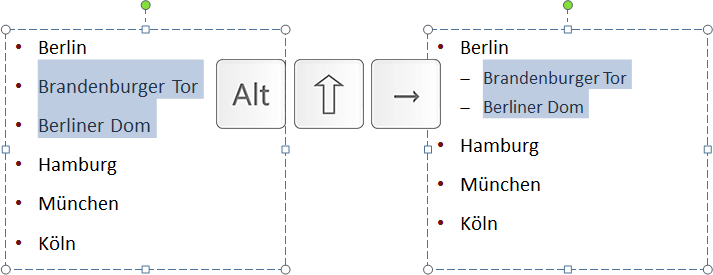
Und natürlich funktionieren diese Tastenkombinationen genauso gut bei Aufzählungsfolien in PowerPoint
Genial: Funktioniert sogar bei SmartArt-Grafiken
Wenn Sie in Word oder PowerPoint mit SmartArt-Grafiken arbeiten, ist es vielleicht interessant für Sie, dass diese vier Tastenkombinationen sogar im Textbereich einer SmartArt-Grafik funktionieren. So werden die Formen der SmartArt-Grafik mühelos an die gewünschte Position gerückt.
Fazit: Es lohnt sich wirklich, sich diese vier Tastenkombinationen zu merken. Sie sind vielseitig und nützlich und sparen Zeit!
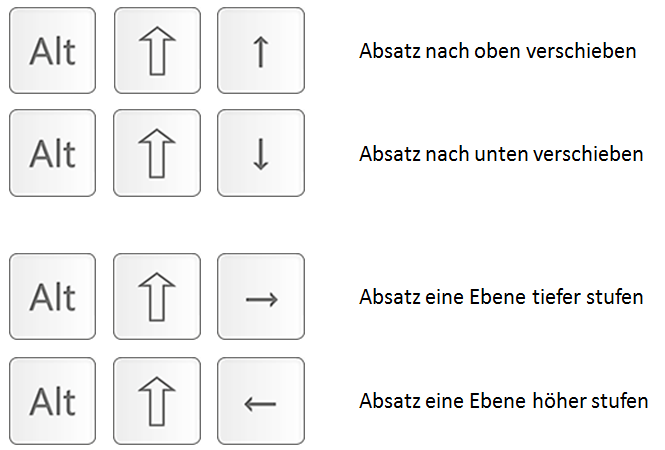
Alle vier Zeitsparer auf einen Blick
